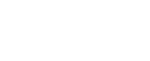Support

|

|

|

|

|
Working with Reports > Working with presentation reports > Defining the report filter
|
The filter for predefined report templates cannot be changed. You can edit the filter for a custom report when you create it by choosing Save and Edit on the Save As New Report page, or select the report in the Report Catalog at any time and click Edit.
The Edit Report Filter page has separate tabs for managing different elements of the report. Select the items you want on each tab, then click Next to move to the next tab. For detailed instructions on completing each tab, see:
On the Save tab, choose whether to run or schedule the report, and save the report filter. See Saving the report filter definition.
Use the General tab of the Presentation Reports > Edit Report page to configure general report characteristics, as follows:
|
1.
|
Modify the name that appears in the Report Catalog for this report by entering a new name in the Report catalog name entry field. The name can have up to 76 characters.
|
|
2.
|
Modify the title that actually appears on the report in the Report title entry field. The title can have up to 85 characters.
|
|
3.
|
Use the Description field to modify the brief report description that appears in the Report Catalog. The description can have up to 336 characters.
|
|
4.
|
Use the Logo drop-down list to specify a logo for your report. The default entry is Websense Logo. Select No Logo if you do not want a logo displayed on this report.
|
The list also contains filenames for custom logo image files if you have created and stored supported image files in the appropriate directory. See Customizing the report logo.
|
5.
|
Mark the Save as Favorite check box to have the report selected as a Favorite.
|
|
6.
|
After all entries and selections are complete, click Next to open the Senders tab.
|
All supported image files in this directory automatically appear in the Logo drop-down list on the General tab of the Edit Report Filter page. The image is automatically scaled to fit within the space allocated for the logo. (See Setting general report options.)
The Senders tab of the Presentation Reports > Edit Report page lets you control which senders are included in the report data. You can select only 1 type of sender for each report.
|
2.
|
Set the maximum number of search results from the Search limits drop-down list (from 10 - 1000). Default value is 10.
|
|
7.
|
After you are finished making selections or deletions, click Next to open the Recipients tab.
|
The Recipients tab of the Presentation Reports > Edit Report page lets you control which recipients are included in the report data. You can select only 1 type of recipient for each report.
|
2.
|
Set the maximum number of search results from the Search limits drop-down list (from 10 - 1000). Default value is 10.
|
|
7.
|
After you are finished making selections or deletions, click Next to open the Message Scanning Results tab.
|
The Message Scanning Result tab of the Presentation Reports > Edit Report page lets you determine which results of email scanning are included in the report. Selections are Clean, Virus, Spam, Data Security, Commercial Bulk, Custom Content, Block List, Phishing, and ThreatScope. The Block List type applies to a message that is blocked by a Personal Email Manager Always Block List. By default, all available scanning result types are selected.
Click Next to open the Save tab.
The Save tab of the Presentation Reports > Edit Report page displays the name and description that will appear in the Report Catalog, and lets you choose how to proceed.
If any changes are needed, click Back to return to the General tab, where you can make those changes. You cannot edit the name or description text in the Save tab. (See Setting general report options.)
|
|
Select Save to save the report filter and return to the Report Catalog.
|
|
|
Select Save and run to save the report filter and open the Run Report page. See Running a presentation report.
|
|
|
Select Save and schedule to save the report filter and open the Scheduler page. See Scheduling a presentation report.
|
|
3.
|
Click Finish to save the report name and description and implement the selection made in step 2.
|
 Quick Links
Quick Links
 Service Requests
Service Requests
How are we doing?
Provide us feedback on your experience with the Service Request portal.
provide feedback >

|

|

|

|

|
Working with Reports > Working with presentation reports > Defining the report filter
|