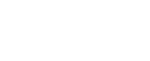Support

|

|

|

|

|
Working with Reports > Working with presentation reports
|
Not all report templates can be customized. Report templates that can be customized display a different icon from reports that cannot be customized. If the Save As button is enabled when you select a report name, then you can save and edit that report to suit your needs. The Save As button is not enabled if you select a report that cannot be customized.
Use the Main > Status > Presentation Reports page to generate charts and tabular reports based on templates in the Report Catalog.
To run a presentation report, select the desired report template in the Report Catalog, click Run, and then follow the instructions given in Running a presentation report.
To use an existing report as a starting point for creating a report variation, select a custom report, and then click Save As, if this button is enabled. If the Save As button is not enabled when you select the report, you cannot edit the template. See Copying a custom presentation report for detailed instructions.
To make changes to the report filter applied to any custom report you have created, select the report title in the Report Catalog, and then click Edit. You cannot modify or delete predefined report templates.
Reports that are used frequently can be marked as Favorites to help you find them more quickly. Just click the report title in the Report Catalog, and then click Favorite (see Working with Favorites). Mark Show Only Favorites to display only templates that you have marked as Favorites in the Report Catalog.
To delete a custom report you have created, click Delete. If a deleted report appears in any scheduled jobs, it will continue to be generated with that job. See Viewing the scheduled jobs list for information on editing and deleting scheduled jobs.
|
|
Click Job Queue to see and manage a list of existing scheduled jobs, along with the status of each job. See Viewing the scheduled jobs list.
|
|
|
Click Scheduler to define a job containing 1 or more reports to be run at a specific time or on a repeating schedule. See Scheduling a presentation report.
|
|
|
Click Review Reports to see and manage a list of reports that were successfully scheduled and run. See Reviewing scheduled presentation reports.
|
 Quick Links
Quick Links
 Service Requests
Service Requests
How are we doing?
Provide us feedback on your experience with the Service Request portal.
provide feedback >

|

|

|

|

|
Working with Reports > Working with presentation reports
|