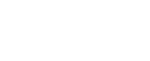Support

|

|

|

|
Moving the Web Security Log Database : Back up and restore the Log Database
|
If you are upgrading in place, the upgrade process should not affect the reporting databases, but it is a best practice to make a backup copy to safeguard against corrupted data or other data loss.
If you plan to migrate your databases to a new Microsoft SQL Server installation on another machine, to minimize downtime, start by installing and configuring SQL Server in the new location.
|
1.
|
Open SQL Server Management Studio (Start > All Programs > Microsoft SQL Server 2005 or 2008 > SQL Server Management Studio) and log on to the SQL Server instance that hosts your Websense TRITON reporting databases.
|
|
2.
|
In the Object Explorer, under Databases, locate your Websense Web Security databases.
|
The default database names are: wslogdb70_n and wslogdb70_amt_1 (partition databases) and wslogdb70 (the catalog database)
|
3.
|
|
4.
|
In the Back Up Database window, you can either accept the default backup Destination, or click Add and specify a new path for the backup file. When you are finished, click OK to run the backup.
|
|
1.
|
Stop all Websense Log Server instances in your deployment.
|
|
a.
|
In the left navigation pane, click the SQL Server Agent folder for the instance hosting the Log Database.
|
|
b.
|
Make sure that all Websense jobs are completed before continuing. This could take several minutes or a few hours, depending on the details of your installation. Contact your database administrator if you need assistance determining whether the jobs are completed.
|
3.
|
Perform a differential backup of the catalog database (wslogdb70). This will back up anything that has changed since the initial backup performed in Part 1 of this procedure.
|
|
a.
|
In the left navigation pane, click the SQL Server Agent folder for the instance hosting the Log Database.
|
|
b.
|
|
3.
|
Start all Websense Log Server or instances in your deployment.
|
|
1.
|
Open SQL Server Management Studio (Start > All Programs > Microsoft SQL Server 2008 or 2012 > SQL Server Management Studio) and log on to the SQL Server instance that will host your reporting databases.
|
|
a.
|
|
b.
|
Enter the database name in the To database field.
|
|
c.
|
Select From device, then click the browse (...) button.
|
|
d.
|
|
e.
|
Select the databases you want to restore from the Select the backup sets to restore list.
|
|
f.
|
Select the Options page of the restore window, then verify that the Restore As column shows the correct location for the destination (restored) partition.
|
|
g.
|
|
a.
|
Open the Query window and point to the Websense catalog database (default name wslogdb70).
|
 Quick Links
Quick Links
 Service Requests
Service Requests
How are we doing?
Provide us feedback on your experience with the Service Request portal.
provide feedback >

|

|

|

|
Moving the Web Security Log Database : Back up and restore the Log Database
|