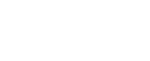Support

|

|

|

|
Configuring Personal Email Manager End User Options > Creating the quarantine mail notification message
|
The Settings > Personal Email > Notification Message page is composed of 4 sections:
|
|
|
|
|
|
|
|
After you complete all 4 sections, click OK to enable the delivery of notification messages.
Personal Email Manager users must have Personal Email Authentication permissions in order to use the facility. See Managing user validation/authentication options for information about granting Personal Email Manager permissions to end users.
Add and remove appliances from a cluster using the Settings > General > Cluster Mode page (see Configuring an appliance cluster for information).
You have several options for scheduling the frequency of the notification messages that tell users that they have blocked messages. Configure the schedule settings in Settings > Personal Email > Notification Message.
Select the frequency of notification messages in the Send notifications drop-down list. By default, None is selected, and no other option in this section is enabled.
|
|
If you select Every day in the Send notifications drop-down list, the Time options are enabled for selection. You can choose as many time intervals as you like, in 1-hour increments.
|
|
|
If you select Every workday in the Send notifications drop-down list, the Time options are enabled for selection. You can choose as many time intervals as you like, in 1-hour increments.
|
|
|
If you select Every week in the Send notifications drop-down list, the Day of week and Time fields are activated. Designate a day of the week for notification messages to be sent. You can choose as many time intervals as you like, in 1-hour increments.
|
|
|
Deliver (default selection), to allow the user to release a blocked message. The email may be delivered directly to the user's inbox, or it may be submitted for continued processing by subsequent filters if appropriate. The behavior is determined in the Settings > Personal Email > End-user Portal page, in the Quarantined Message Delivery Options section.
|
|
|
Delete (default selection), to remove a blocked message from the user's blocked message list
|
|
|
Add to Always Block list, to allow an authorized user to add an address to a personal Always Block List
|
|
|
Add to Always Permit list, to allow an authorized user to add an address to a personal Always Permit List
|
|
3.
|
Enter your company name and other relevant information in the Company entry field.
|
|
4.
|
Enter a brief description of the email filtering product in the Description entry field (default is "Websense Email Protection Solutions").
|
|
5.
|
Enter the sender username in the Sender username field.
|
|
6.
|
Enter the sender email address for the notification message in the Sender email address field.
|
|
7.
|
Configure the subject line that you want the notification message to display in the Subject field. This subject will appear in the user's inbox when the notification message is received.
|
|
8.
|
Designate some appropriate header text for the notification message in the Header field. Default is "The following messages have been quarantined."
|
|
9.
|
Enter some appropriate footer text for the notification message in the Footer field. Default is "For more information, please contact your Personal Email Manager administrator."
|
Click Add user directory to create a new directory on the Add User Directory page (see Adding and configuring a user directory for details). After you create a new user directory, it will appear in the user directories list on the Notification Message page.
 Quick Links
Quick Links
 Service Requests
Service Requests
How are we doing?
Provide us feedback on your experience with the Service Request portal.
provide feedback >

|

|

|

|
Configuring Personal Email Manager End User Options > Creating the quarantine mail notification message
|