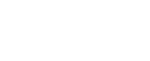Support
|
|
Antivirus. Rule is enabled and uses the default virus filter and filter action.
|
|
|
URL Analysis. Rule is enabled and uses the default URL analysis filter and filter action.
|
|
|
Antispam. Rule is enabled and uses the default spam filter and filter action.
|
|
|
Commercial Bulk. Rule is enabled and uses the default commercial bulk filter and filter action.
|
|
|
File Sandbox. Rule is enabled and uses the default File Sandbox filter and filter action.
|
|
|
Disclaimer. Rule is disabled, but when enabled, uses the default disclaimer filter.
|
|
1.
|
Click Add in the Rules section to open the Add Rule page.
|
|
2.
|
Enter a name for your rule in the Rule Name entry field.
|
|
3.
|
|
4.
|
Select the order in which you want your rule applied. By default, a new custom content rule is created in the first position. Use the Move Up and Move Down buttons to adjust custom content rule order. The Disclaimer rule is always applied last.
|
|
5.
|
Select a custom content filter from the Filter name drop-down list. If you have not created a custom content filter, this list contains only the entry Add filter. Choose this entry to open the Add Filter page to define a new custom content filter. The filter type is always Custom Content. See Creating and configuring a filter for information.
|
|
|
Select a default filter action from the Action name drop-down list. If you want to change the default action settings, click Edit.
|
|
|
You can also create a new action for your rule by selecting Add Action from the drop-down list.
|
See Creating and configuring a filter action for information.
Click a rule name, and use the Add Policy > Edit Rule page to define what happens to an email message that matches the sender/recipient conditions and triggers the policy. This page contains the filter and filter action that currently define the rule that you clicked. You can also define message sender/recipient conditions that, when met, allow a message to bypass the filter.
To edit the filter, click Edit in the Filter section to open the Edit Filter page. Modify filter characteristics as described in Creating and configuring a filter.
To edit the filter action, click Edit in the Action section to open the Edit Action page. Modify action options as described in Creating and configuring a filter action.
|
Any change you make to existing rule components will be reflected in the filter and action definitions you configured in the Main > Filters and Main > Actions pages. The changes are not unique to the individual policy.
|
To add filter bypass conditions, click Add in the Filter Bypass Condition section to open the Add Filter Bypass Conditions page. You can create filter bypass entries in both the Sender Email Addresses and Recipient Email Addresses sections in 1 of the following ways:
|
|
Add a predefined email address list by clicking Browse next to the Email Address File field and navigating to the desired text file. The file format should be 1 email address per line, up to a maximum of 8 addresses.
|
|
|
Enter an individual email address in the Email address field. Click the right arrow button to add the individual entry to the Email Address List on the right.
|
Click OK to save your bypass entries.
You can delete an entry in an Email Address List by selecting it and clicking Remove. Export and save an address list as a text file by clicking Export All.
 Quick Links
Quick Links
 Service Requests
Service Requests
How are we doing?
Provide us feedback on your experience with the Service Request portal.
provide feedback >