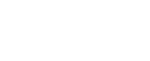Support

|

|

|

|
Getting Started > The dashboard > Adding elements to a dashboard tab
|
Use the Status > Dashboard > Add Charts page to add elements to the Value, Inbound, Outbound, or any custom dashboard tab.
To start, use the Add elements to tab drop-down list to select a tab, then select the element that you want to add from the Dashboard Elements list. A Restore Tab Defaults button is available in the Available Tabs section only for the default tabs, not for custom tabs.
When you select an element in the list, a sample is displayed in the Preview pane. You can use the preview pane to make changes to the chart Name and, if applicable, Chart type, Time period, and Top value (for example, top 1-5 categories, or top 16-20 users). The chart name may be up to 47 alphanumeric characters and include spaces and underscores.
|
|
Chart type: Many charts can be displayed as a multi-series bar, column, or line chart, or as a stacked area or column chart. Some can be displayed as bar, column, line, or pie charts. Which types are available depends on the data being displayed.
|
|
|
Time period: Most charts can display a variable time period: Today (the period since midnight of the current day), the last 7 days, or last 30 days.
|
|
|
Top: Charts displaying information about the top users, categories, URLs, and so on can display up to 5 values. Select whether to show the top 5 values, 6-10 values, 11-15 values, or 16-20 values.
|
When you are finished making changes, click Add. The dashboard tab is updated immediately.
If you have been editing a chart and would like to start over, click Restore Defaults to reset the chart to is default time period, type, and top value (if any).
 Quick Links
Quick Links
 Service Requests
Service Requests
How are we doing?
Provide us feedback on your experience with the Service Request portal.
provide feedback >

|

|

|

|
Getting Started > The dashboard > Adding elements to a dashboard tab
|