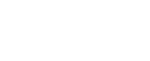Support

|

|

|

|
Configuring System Settings > Managing user directories > Adding and configuring a user directory
|
Click Add on the Settings > Users > User Directories page to open the Add User Directory page. After you name your user directory, select a user directory type from the drop-down list. Note that a new user directory has a status of Not referenced, because it is not yet being used by an email function. User directory creation entries are different depending on the type of user directory you want.
|
1.
|
Enter the IP address or hostname of your LDAP server in the Server IP address or hostname field.
|
|
2.
|
Enter the port number in the Port field (default is 389).
|
|
3.
|
Select the Enable secure LDAP check box if you want to enable secure LDAP, a nonstandard protocol also known as LDAP over SSL.
|
|
4.
|
Enter the username and password for this appliance in the Username and Password fields. The Username field can contain the user's username, email address, or distinguished name.
|
|
5.
|
Enter the LDAP server's search domain name in the Search domain field. This value is used when the search filter is applied.
|
|
6.
|
The Search filter field should contain a standard LDAP query that can use validation variables, for example:
|
|
7.
|
|
|
The Mirror setting means that valid addresses are cached all at once by synchronizing the cache with all the addresses stored on the LDAP server. You can manually synchronize the cache with the LDAP server any time after that by clicking the Synchronize action for this directory on the User Directories page.
|
|
|
The Cache address setting means the cache is updated dynamically. A new, valid address is cached after it is verified with the LDAP server. Remove all addresses from the cache by clicking Clear cache.
|
|
1.
|
Enter the IP address or hostname of your LDAP server in the Server IP address or hostname field.
|
|
2.
|
Enter the port number in the Port field (default is 389).
|
|
3.
|
Select the Enable secure LDAP check box if you want to enable secure LDAP, a nonstandard protocol also known as LDAP over SSL.
|
|
4.
|
Enter the username and password for this appliance in the Username and Password fields. The Username field can contain the user's username or distinguished name.
|
|
5.
|
|
|
The Mirror setting means that valid addresses are cached all at once by synchronizing the cache with all the addresses stored on the LDAP server. You can manually synchronize the cache with the LDAP server any time after that by clicking the Synchronize action for this directory on the User Directories page.
|
|
|
The Cache address setting means the cache is updated dynamically. A new, valid address is cached after it is verified with the LDAP server. Remove all addresses from the cache by clicking Clear cache.
|
|
1.
|
Enter the IP address or hostname of your LDAP server in the Server IP address or hostname field.
|
|
2.
|
Enter the port number in the Port field (default is 389).
|
|
3.
|
Select the Enable secure LDAP check box if you want to enable secure LDAP, a nonstandard protocol also known as LDAP over SSL.
|
|
4.
|
Enter the username and password for this appliance in the Username and Password fields. The Username field can contain the user's username or distinguished name.
|
|
5.
|
Enter the LDAP server's search domain name in the Search domain field. This value is used when the search filter is applied.
|
|
6.
|
The Search filter field should contain a standard LDAP query that can use validation variables, for example:
|
|
7.
|
Enter any optional email addresses to import in the Mail field text box.
|
|
8.
|
|
|
The Mirror setting means that valid addresses are cached all at once by synchronizing the cache with all the addresses stored on the LDAP server. You can manually synchronize the cache with the LDAP server any time after that by clicking the Synchronize action for this directory on the User Directories page.
|
|
|
The Cache address setting means the cache is updated dynamically. A new, valid address is cached after it is verified with the LDAP server. Remove all addresses from the cache by clicking Clear cache.
|
You can perform a keyword search on a recipient list by using the keyword entry field and Search button at the top of the Recipient List table. When your search results appear, a View All option allows you to view the entire recipient list.
Use the following procedures to configure a recipient list in the User Directory Properties section:
|
1.
|
Add a predefined recipient list file by clicking Browse next to the Recipient information file entry field and navigating to the desired text file. The file format should be 1 email address and password per line, up to a maximum of 1000 entries.
|
|
2.
|
You can also create a recipient list by entering an individual email address and associated password in the Enter Recipient Information box and clicking the arrow button to add the information to the Recipient List box on the right.
|
|
3.
|
Click Search if you want to perform a keyword search on your recipient list.
|
|
4.
|
Click OK.
|
|
1.
|
Determine your desired email verification method. Select Use the return status of the VRFY command to verify the email user name. Select Use the return status of the RCPT command to verify the email recipient.
|
|
2.
|
Enter an email address for the user directory in the Sender email address field.
|
Remove all addresses from the cache by clicking Clear cache.