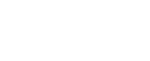Support

|

|

|

|

|
Working with Filters and Policies > Managing filter actions > Creating and configuring a filter action
|
You can add a filter action and configure its properties on the Main > Policy Management > Actions page. Click Add to open the Add Action page and enter an action name.
In the Used by drop-down list, select the policy type for which this action can be used: Email Security or Data Security. Your selection here determines which action properties are available when you create the action.
Select Deliver message when you want Email Security Gateway to deliver an email message to its intended recipient. This option is the default selection for both an Email Security policy action and a Data Security action.
|
|
Enable header modification. Mark this check box to open a set of header modification condition entry fields. Options include the following:
|
|
|
Bcc the original unfiltered message to. Enter at least 1 email address to which you want a blind copy of the unfiltered message sent, for example, the email system administrator. Separate multiple email addresses with a semicolon.
|
|
|
Delay message delivery until. Specify a day and time for a delayed message delivery. You may select this option if you want to delay the delivery of a message for some reason. This action option is recommended for use with a Custom Content filter in a policy rule. See Custom Content for information about a custom content filter.
|
Use IP address. Specify an appliance IP address from the drop-down list for message delivery. Only standalone appliances are included in the IP address list.
The IP addresses in the list are configured in the Websense appliance manager. (See the topic titled Email Security virtual interfaces in Websense Appliance Manager Help for information.)
This feature is useful if you want to route a large volume of outbound email. This action option is recommended for use with a Custom Content filter in a policy rule. See Custom Content for information about a custom content filter.
|
|
Deliver email messages based on domain-based route. Specify message delivery via a defined domain-based route. Select the desired route from the drop-down list. You can also modify the selected route by clicking Edit Route.
|
|
This option is available for a Data Security action being created in a multiple appliance/multiple cluster environment. The default setting is the domain-based route (Settings > Inbound/Outbound > Mail Routing). Change the default setting by selecting Add Domain Based Route in the drop-down list.
|
|
|
Save the original message to a queue. Send the message to a specified message queue for further processing. Select the Add Queue option to add a new queue for this filter action.
|
|
This option is available for a Data Security action being created in a multiple appliance/multiple cluster environment. The default setting is data-security. Change the default setting by selecting Add Queue.
|
|
|
Personal Email Manager portal options. This option is enabled only when the Save the original message to a queue option is marked. Specify how the queued message is handled in the Personal Email Manager end-user facility by selecting 1 of the following:
|
|
|
View and manage message. Allow the end user to view the message and perform any action available in the Personal Email Manager end-user tool.
|
|
|
Do not show. Ensure the message does not appear in the Personal Email Manager end-user portal.
|
|
|
Message log only. Pertinent information about the message appears in the Personal Email Manager end-user portal, but the end user has only limited access. The user cannot view message content; deliver, download, or forward the message; or add the address to the personal Always Block or Always Permit lists.
|
Select Resume processing when you want Email Security Gateway to continue scanning a message using the next filter in sequence if the current filter is triggered (for example, after a URL match is detected in a message). If this option is the final triggered filter's action, the message is delivered.
Select Drop message when you want Email Security Gateway to delete a message without delivering it to its intended recipient. This option is available for both Email Security and Data Security policy actions.
You can forward a dropped message by marking the Forward to option and entering at least 1 email address.
You can also configure the Save the original message to a queue option to send the message to a specified message queue for further processing. Marking this check box enables the Personal Email Manager portal options described for the message delivery filter action.
|
This option is available for a Data Security action being created in a multiple appliance/multiple cluster environment. The default setting is data-security. Change the default setting by selecting Add Queue.
|
Select Drop attachment if you want Email Security Gateway to remove an attachment from an email message as part of the policy action. This option is available only for Data Security policy actions.
The Send notification option is available for configuring a predefined notification about an email sent to specified recipients. The notification contains the following components:
|
|
Sender. Identify the notification message sender, from among the following options:
|
|
|
Administrator (default). If you use this option, you must configure a valid administrator email address in the Settings > General > System Settings page (see Setting system notification email addresses).
|
|
|
Recipient. Identify the notification message recipient, from among the following options:
|
|
|
Administrator. If you use this option, you must configure a valid administrator email address in the Settings > General > System Settings page (see Setting system notification email addresses).
|
|
|
Subject. Enter the subject that you want to be displayed when the notification is received. The default subject is "WARNING: Message may contain malicious content."
|
|
|
Content. Enter the text that you want to be displayed in the notification message body.
|
|
|
Attachment. Specify whether you want to include the original message as an attachment to the notification message. Select from among the following:
|
 Quick Links
Quick Links
 Service Requests
Service Requests
How are we doing?
Provide us feedback on your experience with the Service Request portal.
provide feedback >

|

|

|

|

|
Working with Filters and Policies > Managing filter actions > Creating and configuring a filter action
|