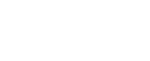Support

|

|

|

|

|
Monitoring Traffic > Viewing statistics
|
Click My Proxy to see statistics about Content Gateway.
|
|
Click Summary to see a concise view of your Content Gateway system. The top portion of the page displays information about the features of your Websense Web Security Gateway subscription, including the expiration date. The middle portion of the page displays information about the scanning engines in use and their associated data files. The bottom portion of the page contains statistics on proxy nodes, displaying all cluster nodes by name and tracking essential statistics for each node. If you want to display detailed information about a particular node in a cluster, click the node's name in the Summary table, and then click one of the other buttons on the Monitor tab.
|
|
|
Click Node to see information about the selected node. You can see if the node is active or inactive, the date and time that the content_gateway process was started, cache performance information (document hit rate, bandwidth savings, and what percentage of the cache is currently free), the number of client and server connections currently open, and the number of transfers currently in progress. You can also see name resolution information, such as the host database hit rate and the number of DNS lookups per second.
|
|
|
Click Graphs to view the same statistics displayed on the Node page (cache performance, current connections and transfers, network, and name resolution) in graphical format. You can display multiple statistics in one graph.
|
To display a particular statistic in graphical format, click the box next to the name of the graph, and then click Graph. To display multiple statistics in one graph, click the box next to the name of each graph you want to display, and then click Graph.
|
|
|
|
Click HTTP to see information about HTTP transactions and speeds (such as cache misses, cache hits, connection errors, aborted transactions) and client and server connection information. Also see information about FTP requests from HTTP clients, such as the number of open FTP server connections, the number of successful and unsuccessful PASV and PORT connections, and the number of cache lookups, hits, and misses.
|
|
|
Click FTP to see information about FTP requests from FTP clients.
|
|
The FTP button appears only if you have enabled FTP processing in the Features table under the Configure > My Proxy > Basic tab.
|
|
|
Click LDAP to see the number of LDAP cache hits and misses, and the number of LDAP authentication server errors and unsuccessful authentication attempts. The LDAP button appears only if you have enabled the LDAP option in the Features table on the Configure > My Proxy > Basic > General tab.
|
|
|
Click NTLM to see the number of NTLM cache hits and misses, and the number of NTLM authentication server errors and unsuccessful authentication attempts. The NTLM button appears only if you have enabled the NTLM option in the Features table on the Configure > My Proxy > Basic > General tab.
|
|
|
Click Integrated Windows Authentication (IWA) to see the negotiated requests counters, the NTLM request counters and the Basic authentication request counters.The IWA tab appears only if you have enabled the IWA option in the Features table on the Configure > My Proxy > Basic > General tab.
|
|
|
Click SOCKS to see the number of successful and unsuccessful connections to the SOCKS server and the number of connections currently in progress. The SOCKS button appears only if you have enabled the SOCKS option in the Features table on the Configure > My Proxy > Basic > General tab.
|
|
|
Click Cache to see information about the proxy cache. See how much space in the cache is currently being used, the total size of the cache in gigabytes, the total size of the RAM cache in bytes, the number of RAM cache hits and misses, and the number of cache lookups, object reads, writes, updates, and removes.
|
|
|
Click Clustering to see the number of nodes in the cluster, the total number of cluster operations, the number of bytes read and written to all the nodes in the cluster, and the current number of open connections in the cluster.
|
|
|
Click Logging to see the number of log files currently open, the amount of space currently being used for log files, the number of access events and error events logged, and the number of access events skipped.
|
|
|
Click System to see system network configuration, including the host name assigned to the proxy machine and the default gateway, search domain, and DNS servers that the proxy machine uses.
|
|
|
Click ARM to see information about Network Address Translation and dynamic bypass.
|
|
|
Click WCCP to see WCCP v2 fragmentation statistics and the configuration of every WCCP service group enabled on the Content Gateway node. The WCCP tab appears only if you have enabled WCCP in the Features table on the Configure > My Proxy > Basic > General tab.
|
|
|
Click DNS Proxy to see the total number of DNS requests served by Content Gateway, and the number of cache hits and misses. The DNS Proxy button appears only if you have enabled the DNS Proxy option in the Features table on the Configure > My Proxy > Basic > General tab.
|
|
|
Click DNS Resolver to see the total number of lookups and hits in the host database, and the average lookup time, the total number of lookups, and the number of successful lookups in the DNS server.
|
|
|
Click Virtual IP Address to see the current virtual IP address mappings. The Virtual IP Address button appears only if you have enabled the Virtual IP option in the Features table on the Configure > My Proxy > Basic > General tab.
|
 Quick Links
Quick Links
 Service Requests
Service Requests
How are we doing?
Provide us feedback on your experience with the Service Request portal.
provide feedback >

|

|

|

|

|
Monitoring Traffic > Viewing statistics
|