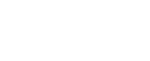Support

|

|

|

|
Managing Messages > Handling encrypted messages
|
An email content policy configured in the Data module may specify that a message should be encrypted for delivery. If you want to encrypt specific outbound messages, you must create an email DLP policy that includes an encryption action plan in the Data module (Main > Policy Management > DLP Policies).
Use the Settings > Inbound/Outbound > Encryption page to specify the type of encryption you want to use.
Secure messages are stored in a default secure-encryption queue (Main > Message Management > Message Queues). You can search for and delete messages in the secure-encryption queue view. Message details may not be viewed. The maximum queue size and number of days a message is retained are configured on the Edit Queue page.
Select Secure Message Delivery from the Encryption method drop-down list to display secure messaging options, including a template for the notification that users receive to alert them to encrypted mail. Other email encryption methods are not available when you choose this option.
|
Secure messaging uses the same port configured for the Personal Email Manager portal (Settings > Personal Email > Notification Message).
|
|
|
Maximum message size. Customer message size includes any attachments. Default value is 50 MB; maximum value is 100 MB.
|
|
|
Reply all to secure messages received in the portal. Customer may reply to all message recipients. However, if the Internal domain email addresses only option is selected for Allowed Recipients, user may reply only to recipients inside your organization.
|
|
|
Forward secure messages received in the portal. Customer may forward to allowed recipients any secure message received.
|
|
|
Compose new secure messages within the portal. Customer may compose and send a new secure message to allowed recipients.
|
|
|
Attach files to secure messages sent from the portal. Customer may send an attachment in a secure message
|
|
|
Internal domain email addresses only. Only email addresses within your organization's protected domains may be specified as recipients.
|
|
|
Internal and external domain email addresses (at least one internal email address required). Email addresses outside your organization's protected domains may be specified as recipients, but at least 1 address within your domains must be entered (default selection).
|
See Protected Domain group for more information about determining your protected domains.
Enter 1 sender address for the notification in the Sender field, and specify an email subject in the Subject field. The sender address must belong to your internal protected domain. Because you do not want responses to the notification, ensure that the sender address is configured to drop any direct replies to the notification.
After you have configured your notification message, click Preview Message to view it.
The portal can be displayed in 1 of 9 languages, which the user selects during the registration process. The Websense Secure Messaging User Help is available in the Websense Technical Library, also in 9 languages. It describes the user registration process and how to use the secure message portal.
In the Email module, if you select only TLS for message encryption and the client and server cannot negotiate a secure TLS connection, the message is sent to a delayed message queue for a later delivery attempt. Select Transport Layer Security (TLS) in the Encryption method drop-down list and the Use TLS only (no backup encryption method; message is queued for later delivery attempt) option to use only TLS for message encryption.
Select the Transport Layer Security (TLS) option in the Encryption method drop-down list to enable TLS encryption. Then mark 1 of the following options to enable a backup encryption method:
|
|
Use Advanced Email Encryption as backup encryption method. This option is available only if your subscription includes the Email Hybrid Module.
|
See Advanced email encryption and Third-party encryption application for information about those encryption methods.
If you want the email hybrid service to perform message encryption on outbound messages, select the Advanced Email Encryption option in the Encryption method drop-down list. Advanced email encryption is available only if your subscription includes the Email Hybrid Module and the Email Encryption Module, and the email hybrid service is registered and enabled.
You can also specify advanced email encryption as a backup encryption method if mandatory TLS encryption is selected. See Mandatory Transport Layer Security (TLS) encryption for details.
The SMTP server addresses used to route email to the email hybrid service for encryption are configured in the Email Hybrid Module registration process. Use the Delivery Route page under Settings > Hybrid Service > Hybrid Configuration to add outbound SMTP server addresses (see Define delivery routes).
Find more information about advanced email encryption in Websense Email Encryption in the Websense Technical Library.
You can also specify third-party application encryption as a backup encryption method if mandatory TLS encryption is selected. See Mandatory Transport Layer Security (TLS) encryption for details.
X-header settings are entered on the Settings > Inbound/Outbound > Encryption page. Select Third-party application in the Encryption method drop-down list to configure the use of external encryption software. Use the following steps to configure third-party application encryption:
|
b.
|
If you want to use the MX lookup feature, mark the Enable MX lookup check box.
|
|
2.
|
In the Encrypted IP address group drop-down list, specify an IP address group if decryption is enabled or if encrypted email is configured to route back to the email software. Default is Encryption Gateway.
|
|
3.
|
If you want users to present credentials to view encrypted mail, mark the Require authentication check box and supply the desired user name and password in the appropriate fields. Authentication must be supported and configured on your encryption server to use this function.
|
|
4.
|
In the Encryption X-Header field, specify an x-header to be added to a message that should be encrypted. This x-header value must also be set and enabled on your encryption server.
|
|
5.
|
In the Encryption Success X-Header field, specify an x-header to be added to a message that has been successfully encrypted. This x-header value must also be set and enabled on your encryption server.
|
|
6.
|
In the Encryption Failure X-Header field, specify an x-header to be added to a message for which encryption has failed. This x-header value must also be set and enabled on your encryption server.
|
|
|
Mark the Isolate messages to queue check box if you want to enable that option. Select a queue for isolated messages from the drop-down list (default is the virus queue).
|
|
|
Mark the Send notification to original sender check box if you want to enable that option.
|
In the Notification Details section, enter the notification message subject and content in the appropriate fields. Mark the Attach original message check box if you want the original message included as an attachment to the notification message.
|
|
Select Deliver message (default) if you want the message that failed the encryption operation delivered.
|
|
|
Select Drop message if you do not want the message that failed the encryption operation delivered.
|
|
8.
|
Mark the Enable decryption check box if you want to decrypt encrypted messages.
|
|
|
In the Content type field, enter the message content types to decrypt, separated by semicolons. Maximum length is 49 characters. Default entries include multipart/signed, multipart/encrypted, and application/pkcs7-mime.
|
|
|
In the X-Header field, specify a message x-header that identifies a message to decrypt. This x-header value must also be set and enabled on your encryption server.
|
|
|
In the Decryption X-Header field, specify an x-header to be added to a message that should be decrypted. This x-header value must also be set and enabled on your encryption server.
|
|
|
In the Decryption Success X-Header field, specify an x-header to be added to a message that has been successfully decrypted. This x-header value must also be set and enabled on your encryption server.
|
|
|
In the Decryption Failure X-Header field, specify an x-header to be added to a message for which decryption has failed. This x-header value must also be set and enabled on your encryption server.
|
|
|
If you want to forward a message that has failed decryption to a specific queue, mark the On decryption failure check box, and select a queue for these messages from the drop-down list (default is the virus queue).
|
 Quick Links
Quick Links
 Service Requests
Service Requests
How are we doing?
Provide us feedback on your experience with the Service Request portal.
provide feedback >

|

|

|

|
Managing Messages > Handling encrypted messages
|